Install Garmin Que to your ppc
Download, Unzip & PatchIMG Garmin maps
For illustrated steps please see Using PatchIMG
Download & Unzip the garmin maps (*.img ) from this website to a working folder in your pc. Install patchimg in your pc.
Use patchimg, open up all img files that you want to include in, tick the option "create gmapsupp.img", click "patch and send" button to generate the gmapsupp.img (it will be located in the folder where you last open the img map file in patchimg).
Note: Patchimg is just a gui interface for sendmap20 program, which is built for upload custom map compiled by cgpsmapper. If you use patchimg on commercial maps, it may not be recognised or will loss some of the map functionalities. So, please use mapsource instead to generate the gmapsupp.img file.
There is a bug(?) with sendmap, where you can't find address for the 2nd map. To overcome this, put a blank map in the 2nd position (as shown in picture below). You can get a blank map here, Blank IMG
Note: If you are getting the img map file using malsing mapsource installers, please remember NOT to include MalSing.img and MalSing_mdr.img in the patchimg list.
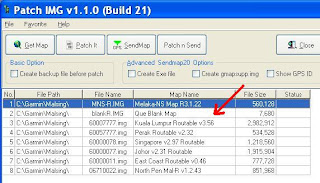
Copy gmapsupp.img directly to a folder called Garmin, residing at the root directory. It can either be in the main memory or be in the storage card of your ppc. Use activesync or a card reader to transfer this file.
Reminder: You have to follow this folder name strictly. Any other name/folder location will cause Que to show no map!
Run Que software, goto "Menu -> Map Setup -> Detailed Maps" With this you can view all the available img, or untick to hide the specific area map temporary.

Note:
1. When using Que "Menu -> Find -> Addresses" screen, do remember to use "Menu -> SelectMap -> [choosemap]" to select the particular map to search street addresses for.
2. If you can't see the map in Garmin Que see How come I still cannot view Malsingmaps in Que.
[edit]
Setup GPSProxy
Either GPSProxy 2.x or 1.x.
[edit]
Setup GPSProxy 2.x
When you start up GPSProxy 2, you will come to the main screen as shown. To access all setup settings, press Menu button.
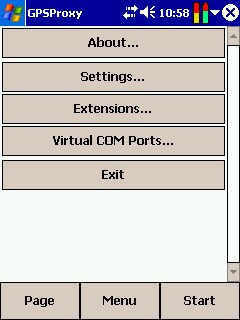
Step 1: Assign virtual com ports
Click on button Virtual COM Ports for setup.
When the Virtual COM Ports setup page appear, click Add button. GPSProxy will auto choose an available free com port to be assigned as virtual port as shown in picture below. You can add more than 1 virtual port but minimum is to have one.
Reminder: Do not assign COM0 to be virtual port as it will not be listed in Que communication port.
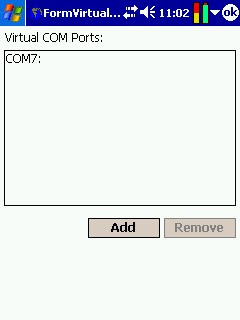
Step 2: Assign & configure gps com ports
Go back to the menu page, click on button Extensions and you will be entering page as shown. Next click on the Configure button right below the combo box with text NMEA Input. This is where you configure the connection to your gps receiver.
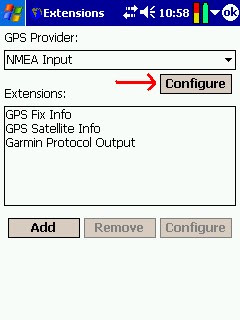
For GPS COM Port, click on the square button to enter into com port settings.
From the dropdown list, select your gps physical comm. port. For CF / cable connection or built in gps in your ppc, use baud rate 4800. For bluetooth gps, use 57600 or hardware vendor recommended value.
At this moment leave blank for option Mirror GPS Input to Output Port and also Output COM Port
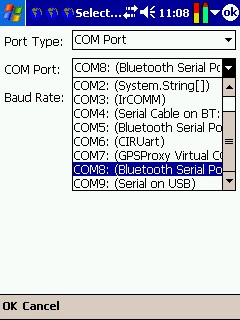
Extra :
GPSProxy 2 is now also a "gpsgate".
When the option Mirror GPS Input to Output Port is selected
and Output COM Port is provided with another gpsproxy virtual
port (must be different than the one assigned for Garmin Protocol),
you can also provide NMEA data to another gps software such as Mapking/GPS
Tuner/GPSDash ...etc and execute it concurrently.
Step 3: Configure virtual com ports
Go back to Extensions page. Select Garmin Protocol Output from the list box and press the Configure button. A familiar COM port configuration page will appear where it is now for virtual port setup. Select the com port that labeled as GPSProxy Virtual COM Port, which is also the com port you've assigned earlier in step 1.
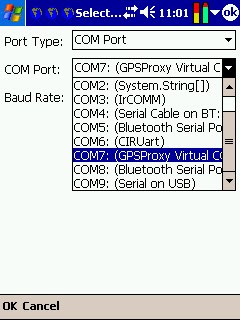
Once this is done, click OK to go back the initial screen. Turn on and get your gps ready (make sure bluetooth connection is turn on, cable/cf card is plugged in or whatever it is .... ). Hit the Start button and you are ready to go. You can click on Page button & select GPS Satelite Info to have a graphical view.
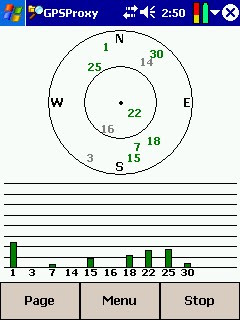
[edit]
Setup GPSProxy 1.x
Run the GPSProxy setup program file. The installation will copy the necessary exe & dll files to your pocket pc. To make sure you have setup correctly, please check that you have the following files:
• GPSProxy.exe
• OpenNETCF.dll
• OpenNETCF.Drawing.dll
• OpenNETCF.Windows.Forms.dll
are installed in program files\gpsproxy folder
• VirtualComPort.dll
is installed in Windows folder.
Note: By default, you can't view the dll files from file explorer. While you are in the folder, click on any blank space, wait for the pop menu to show up, then select "View All Files".
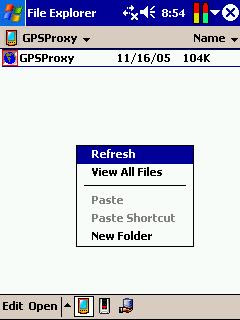
You will now need to assign a free com port in your ppc as virtual com port. The default is com0: which will not work with Que. To find the suitable value, run GPSProxy, goto Tools -> Setting -> GPS Page. Look at the listing from the dropdown combo in the GPS COM Port. Choose a value where the description appear as (?), which means not in use. Reminder: COM0 will not work as a virtual com port to Que
Here is an example of how to find a suitable value to assign as virtual com port. Using a iPaq H2210, when you 1st run gpsproxy, the default gpsproxy virtual com is assigned to com0. You will see that com7 is free to use as the description is (?).
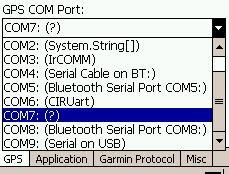
For version 1.14 & above Go to Misc page, change the value for Virtual COM Port Number to 7.
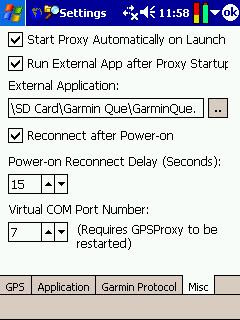
After changing the virtual com port value from 0 to 7, restart GPSProxy and you shall see that com7 is now listed as gpsproxy virtual com, in both GPS Com Port and Application Com Port.
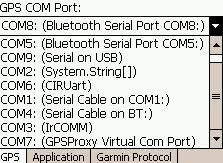
For version 1.13 or earlier
Note: You will need a ppc registry editor to manually assign Virtual Com Port
value if you are using GPSProxy 1.13 or earlier .
Get this freeware PHM Registry Editor installed in your ppc,
http://www.phm.lu/Products/PocketPC/RegEdit/ or,
http://www.freewareppc.com/utilities/phmregistryeditor.shtml
From the registry editor, change this value below
HKLM\Drivers\VirtualComPort\Index
(Reminder :value 0 and 10,11,.... onwards will not work)
From the GPSProxy menu, Tools -> Setting, in GPS page, GPS Type : NMEA 0183 Set the GPS COM Port to your gps physical comm. port. (either a bluetooth / CF / cable connection type or built in gps in your ppc) Baud rate : 4800 (For bluetooth gps, 57600 is recommended)
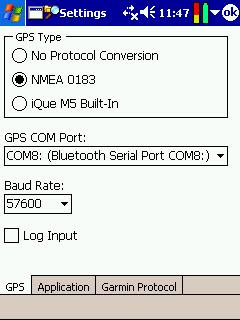
In Application page, set the application COM Port to COMx: (GPSProxy virtual Com Port) Baud rate : 9600 (x is the value that you assign as virtual com port earlier. )
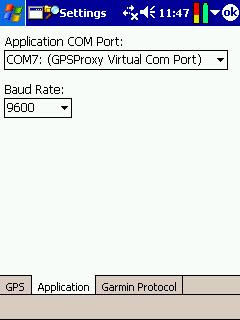
In Garmin protocol page, you can leave most of the setting as in the default if you are going to map from malsingmaps website.
The SNRdb min & max are for adjust the signal strength display in Que. For start, 10/40 should be working fine for most gpsr. If Que frequently complain of lost satelite signal, perhaps you may want to try 10/25 to 10/70.
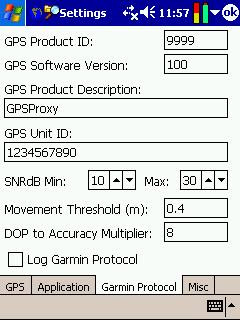
Once setup, you have to test the workability but turning on your gps. goto Tools, click Start button. If the setup is correct and your gps already lock on to satelite, the gps page will show the gps data. Leave gpsproxy running and move to Garmin Que.
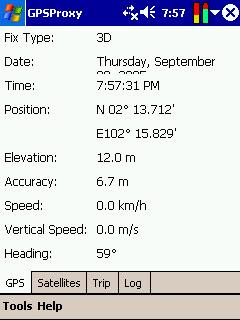
edit]
Setup Garmin Que interface
In Garmin Que, goto Menu -> System Setup ->Interface Leave the GPS device as GPS10. Communication port, select GPSProxy Virtual Com Port (Make sure gpsproxy has already been started before you can see this port)
If this Interface page is missing in Que, please read "How do I enable the Interface page in Que?" regarding method of reviving this page.
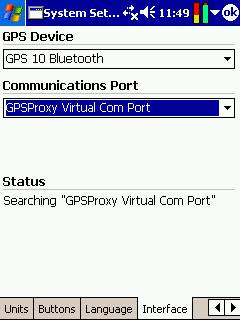
By now, Que should be up and running :)
[edit]
Other Notes
[edit]
Notification Error from Que
If you install Que on a storage card, you may see this "Notification error" pop up if you power off / soft reset your ppc while Que is running.

Usually by re-running Que & exiting it properly should remove the message. However it maybe different for certain ppc. Another option is to use this freeware utility, CheckNotifications
http://www.scarybearsoftware.com/cn_overview.html
Run the program & you shall see that 2 events of GarminQue.exe are stuck in the WinCE notify events. Just delete these 2 events.
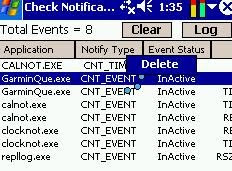
[edit]
Quick launch for GPSProxy & Que
You can install a small utility program called MortRunner to run a batch job in ppc. Download here: http://pocketgear.com/software_detail.asp?id=13738
After installed, copy & save the text below using notepad. Rename from *.txt to *.mortrun. Move this file to your ppc, under the folder WindowsStart MenuPrograms. Click on the file icon, it will launch GPSProxy-> start the connection to gps-> launch Que -> "tap" on Que, all with one click.
#mortrunner script
Run "SD cardGPSProxyGPSProxy.exe"
WaitForActive "GPSProxy",10
MouseClick 10,315
Sleep 1000
MouseClick 13,240
Run "SD cardGarmin QueGarminQue.exe"
Sleep 5000
MouseClick 13,240
Note: This setting runs fine on 2210. For other ppc, try out different timing value like WaitForActive "GPSProxy", X (in second), Sleep Y (in milisecond)
[edit]
Using Garmin GPSr with Que and serial cable
Oh yes, for those guys with ppc and garmin gpsr (especially etrex series without routing feature ), you can run Que much easier. Get the appropriate cable here : http://www.pc-mobile.net/gedc.htm
Setup similar as above but you don't need gpsproxy and gpsgate. Just goto Que Menu -> System Setup ->Interface Communication port, choose "serial cable on COM1"
[edit]
Common mistakes during setup
1. Forget to change option to GPS Type : NMEA 0183 in gpsproxy 1.x. (Default is No Protocol Conversion)
2. No map loaded in Que due to:
1. gmapsupp.img is placed in the wrong folder such as \My Documents\Garmin
2. gmapsupp.img is renamed to something else like gmapsup1.img
3. If you install CE-Star, please remember to change the regional setting to English instead of Chinese (PRC/Taiwan....). GPSProxy will clash with non English date time format. [1]
4. Worrying about downloading OpenNETCF.SDF.ppc.ARM.CAB. That is not necessary since it will only install a bunch of unused dll files to your ppc. GPSProxy will startup without any error message without installing that OpenNETCF.SDF.ppc.ARM.CAB. [2]
5. Seeing only a yellow screen in Garmin Que with a triangle and Garmin waypoint. See How come I still cannot view Malsingmaps in Que.
[edit]
Garmin Mobile XT (or GMXT)
• Warning: Garmin Mobile XT can work with Garmin GPS10 and Garmin 10X ONLY
• Installing Garmin Mobile XT can screw up your Que directory big time unless you know how to get around it.
This latest software for PPC, Symbian and Palm platform offered 3D navigation. Read the warning again!
You can connect the software and the Garmin 10x directly without using GPS Proxy or GPS Gate.
There is a specific version of gmapsupp file for Mobile XT. It can be use for PPC, Symbian and Palm.
For more information and installation process, click here Garmin XT for Windows Mobile
A comparison of Garmin Que with the newer Garmin Mobile XT software [3]
[edit]
See also
• Recommended GPSProxy for various PocketPCs
• Step by Step Guide for collecting tracks using GPSProxy and Que
• Tracking
• Wsian's modified GPSProxy versions
• Questions on using Garmin Que
• Garmin Que Manuals
• Newbies with PDA and BT GPSr
• Video Tutorials
[edit]
Forum threads
• PDA Talk forum - Malsingmaps main discussion forum for all PDA PPC and Garmin Que issues.
• Updating wiki ((PocketPC Setup Guide to use Malsing maps)) - 16 December 2006 discussion.
• iPAQ hw6965 - 4 November 2006 - thomas' thread on using and setting up HP 6965.
• Dopod 900+Garmin Que2.9 +GPSProxy2. Holux 236 Need Help! - natzakaria's thread on using and setting up Dopod 900.
• Mio A700 - 16 September 2006 - GhostMan's thread on using and setting up Mio A700.
• Dopod 838pro - 29 August 2006 - lost4ever's thread on using and setting up Dopod 838pro.
• Setting up Que2.9+Gpsproxy2.2 in HP 6515 - 14 June 2006 - adaptg's description for HP 6515 "easy setup in pictures".
• Dopod p100 with garmin que software - 5 May 2006 - et_all's thread on using and setting up Dopod p100.
• Step by Step Setup Guide for Que + non Garmin GPSr - 11 September 2005 - wsian's stickied post this article is based on.
Retrieved from "http://www.malsingmaps.com/wiki/index.php/PocketPC_Setup_Guide_to_use_Malsing_maps"
